
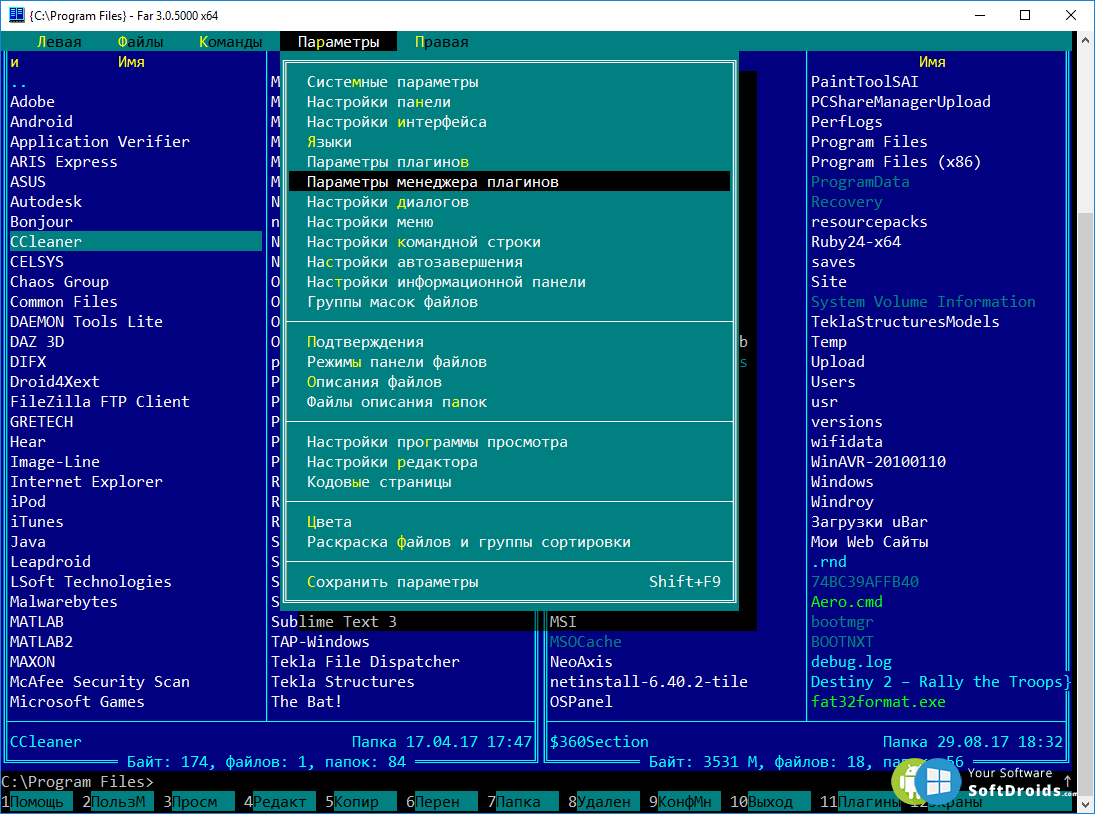
- Far manager ftp settings how to#
- Far manager ftp settings zip file#
- Far manager ftp settings software#
- Far manager ftp settings download#
Click once on the folder “ftp_upload.lrdevplugin” and click the “Select Folder” button on the bottom right. Double-click the folder “Lightroom SDK 6.0”, then “Sample Plugins”.

You can find complete instructions on installation of the FTP plugin on page 154 of the PDF.
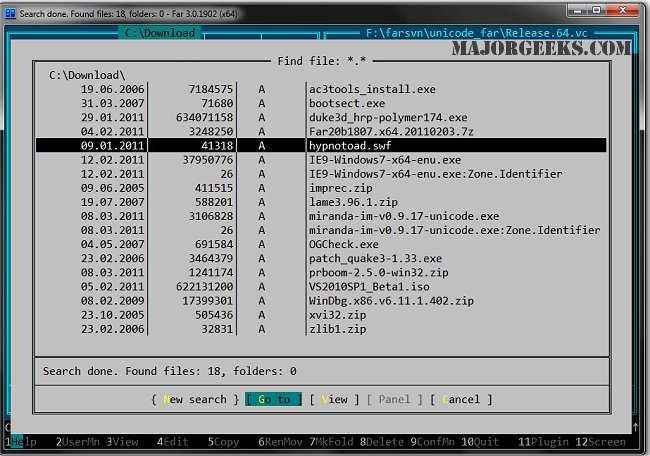
Far manager ftp settings zip file#
However, a copy is also included in the zip file if you forget to.
Far manager ftp settings download#

Be sure you know where you extract this to, typically it will appear in your “Downloads” folder, but you can move it somewhere else.
Far manager ftp settings software#
Open and extract the zip file using whatever software you normally would use to do so.Once you click this, a terms and conditions box will appear, click “agree” and the SDK should begin to download as a zip file. After clicking the box in the third column, a fourth column will appear, in which you will click the box under “Select Version” (as of November 2017 this says “v1 (Latest)”).Make sure that the boxes in each column are selected and checked as shown in the screenshot below. A window with three columns should appear below the icon.Go to and click the blue “Start building today” button.
Far manager ftp settings how to#
Hit “Export”, select your preset, and let Lightroom do all the work! How to Set It Up Download the SDK This is spectacularly handy and time-saving for stock agencies or large submissions, where you may be sending hundreds of files at once. You setup the plugin once and then just export it using your preset each time. The beauty of doing this all in Lightroom is you can save your settings as presets by recipient. Not everyone you have to send files to will have an FTP server you can drop your images on, but if they do, this can massively speed up your transfers to them. This results in a much more efficient process, achieving my number one goal with workflow, making it as fast as possible so I can get back out in the field with my camera! HTTP must render each file separately, taking extra time to do so, something completely avoided by FTP. HTTP, Hypertext Transfer Protocol, is what we use to view web sites, but it is rather inefficient for transferring files from one site to another. Below is a tutorial on how to find, install, and use it, so you can get those beautiful images of yours to the people who want them, as quickly and easily as possible! Why FTP?įTP is short for File Transfer Protocol, a way for one computer to connect to another on the internet, and send large piles of data without having to go through a website. This gives us a way to send batches of large images to a file server straight from Lightroom. One of my favorite, and most used, is the FTP sample plugin. Each of these samples is a fully functioning plugin on its own, offering some feature or functionality not available in the regular program. Inside this library is also a selection of sample plugins that you can use as a foundation for building your own. Short for “Software Development Kit”, this is a library of information and “how to’s” for anyone who wishes to build their own plugins to extend Lightroom’s features. One of these buried treasures is not in Lightroom itself, rather a repository that Adobe maintains called the Lightroom Developers SDK. Partly from the consistent upgrades and improvements over the years, but, also because there are many hidden features for those of us willing to do a little spelunking around the program. However, even as a convert from the first version of Lightroom and having logged about a zillion hours using it since then, I am still always learning something new that I can do with it. I would say, without a doubt, that Lightroom is one of the most used programs on my computer, second maybe only to Chrome.


 0 kommentar(er)
0 kommentar(er)
